How Use Markup on your iPhone, iPad, or iPod touch
With markup, you can easily edit captions and photos easily,
select different opacity and font thickness and
you can also save it in a PDF file.
Apps and features that use Markup
some apps that you can use with Markup and steps to get started:
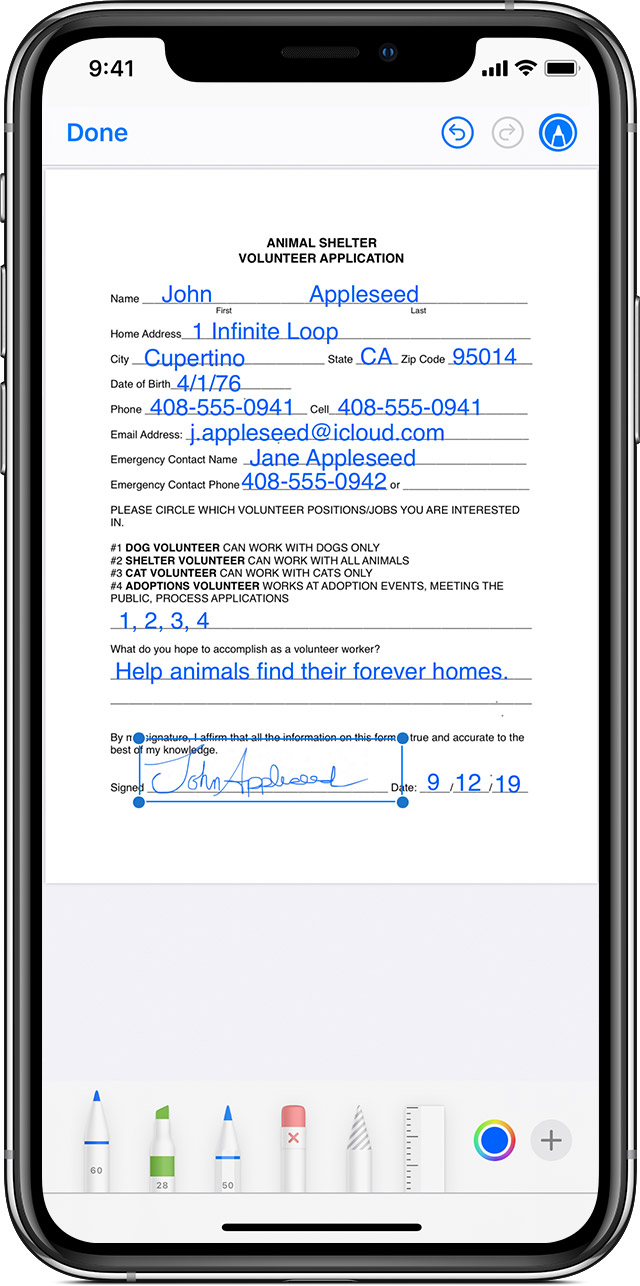
- Open your Mail and tap the compose button
 to start a new email. Or reply to an existing email.
to start a new email. Or reply to an existing email. - Tap inside the body of your email, then tap
 or tap Again to open the format bar. You can also tap inside your email, then tap the cursor and select Insert Photo or Video or Add Attachment. You need to tap the arrow button
or tap Again to open the format bar. You can also tap inside your email, then tap the cursor and select Insert Photo or Video or Add Attachment. You need to tap the arrow button  to scroll through the options.
to scroll through the options. - Now Tap the camera button
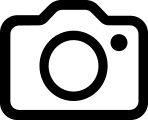 or the document button
or the document button 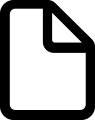 , after that look for the photo or PDF that you want to attach and mark up.
, after that look for the photo or PDF that you want to attach and mark up. - Select the attachment, then tap
 . Tap Markup
. Tap Markup 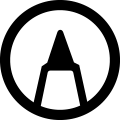 to add your markup. Than Tap the plus button
to add your markup. Than Tap the plus button  to add a signature, text, and more.
to add a signature, text, and more. - Than go to Done button , then send your email.

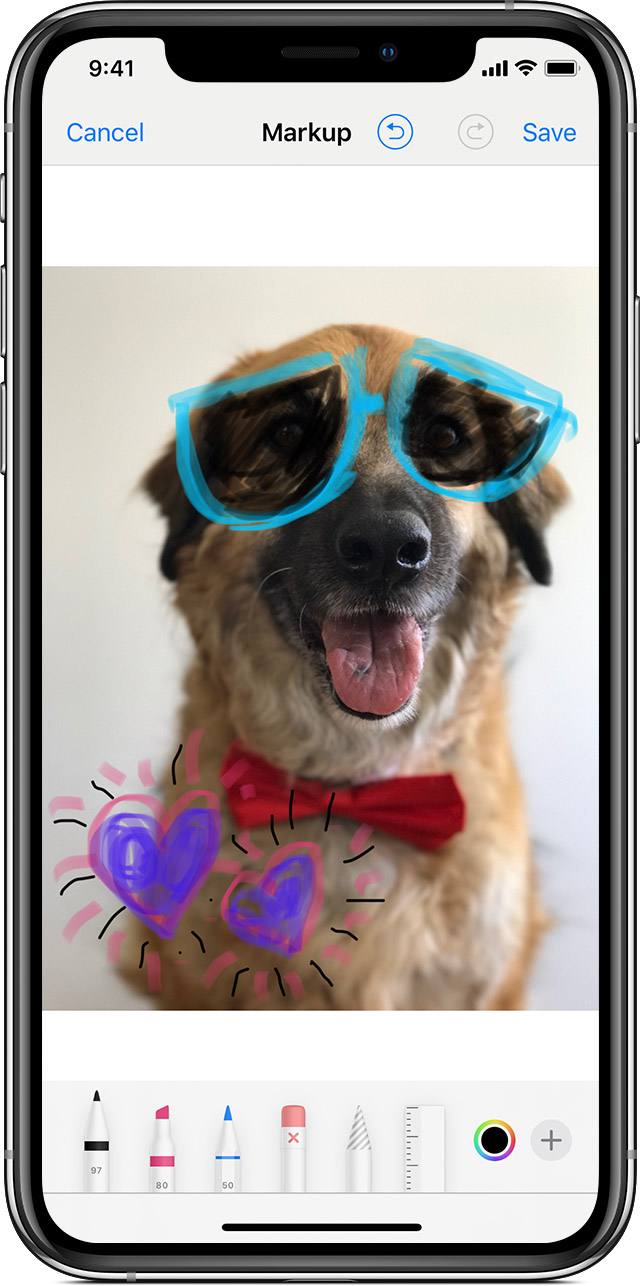
Messages
- Open Messages box and than select the compose button
 to start a new conversation. Or go to an existing conversation.
to start a new conversation. Or go to an existing conversation. - select the photos button
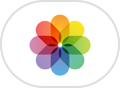 than select a photo.
than select a photo. - After that select the photo in the message, then tap Markup. From here, you can add a sketch to the photo, or tap the plus button
 for other Markup options.
for other Markup options. - Than select Save button , then tap Done.
- Tap the blue arrow
 to send.
to send.

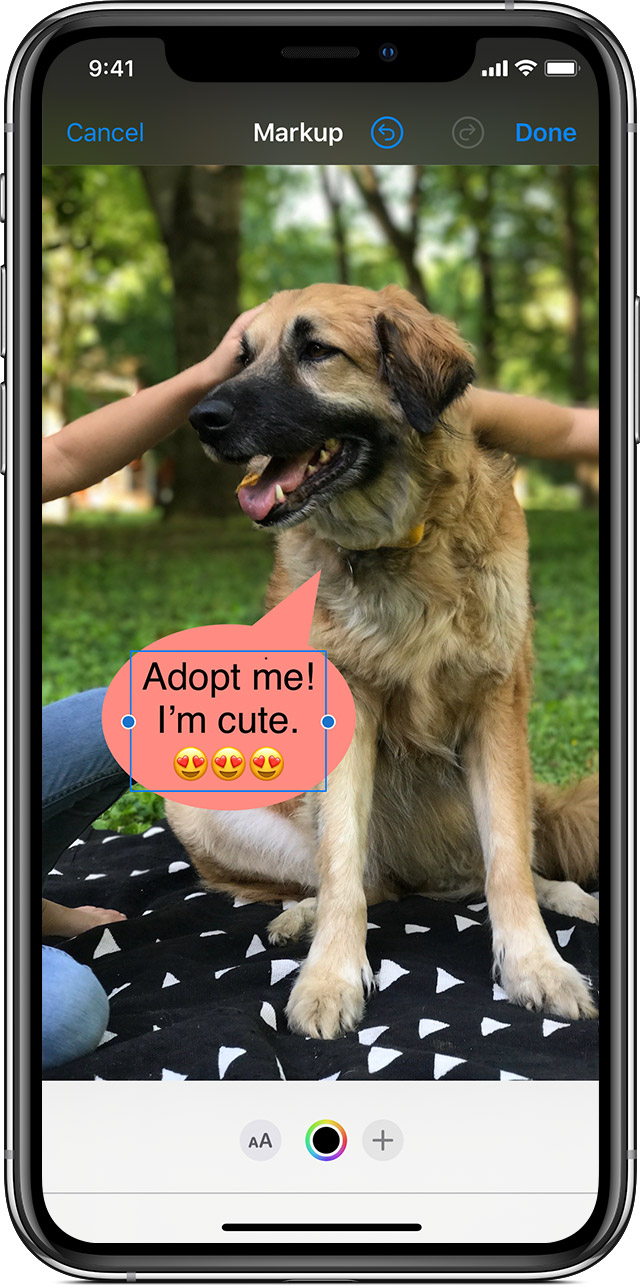
Photos
- Now Go to Photos Than select the photo you want.
- select Edit, tap
 , then tap Markup
, then tap Markup 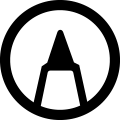 . Than go the plus button
. Than go the plus button  to add text, shapes, and more.
to add text, shapes, and more. - Than tap Done, after that tap Done again.

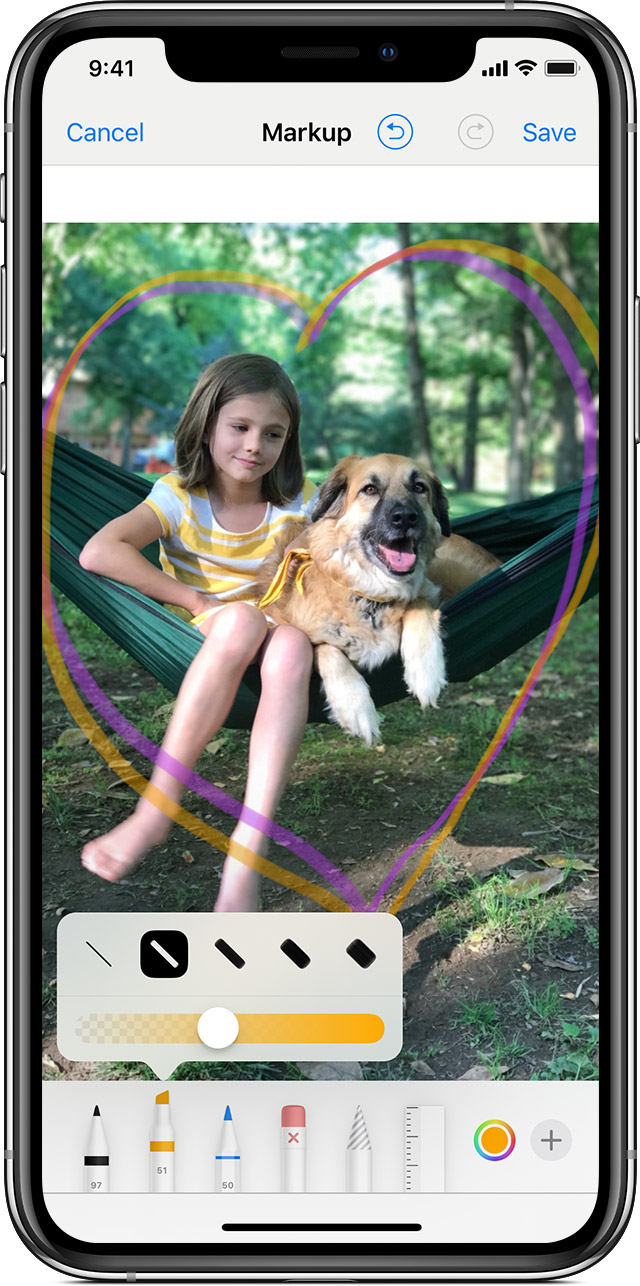
How to Draw with Markup
choose a Markup tool, like the pen 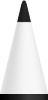 , highlighter
, highlighter  , or pencil
, or pencil 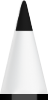 , Than select a color and start drawing. Tap the same tool again to change the color opacity, or tap another tool to change the thickness. You can also tap the color button
, Than select a color and start drawing. Tap the same tool again to change the color opacity, or tap another tool to change the thickness. You can also tap the color button  to change color shades.
to change color shades.
Move a drawing
After you draw something, you can move it around. Than Tap the Lasso  tool, trace a circle around the drawing that you want to move, then drag it where you want it.
tool, trace a circle around the drawing that you want to move, then drag it where you want it.
Erase or undo a drawing
To redo a drawing, tap the eraser button 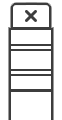 and rub your finger across the area you want to erase. You can also undo any markup action by using the undo button
and rub your finger across the area you want to erase. You can also undo any markup action by using the undo button  . If you accidentally undo a markup, you can shake your device and tap Redo.
. If you accidentally undo a markup, you can shake your device and tap Redo.

How to Add text, shapes, a signature and magnifier,
Select the plus button  to choose from other Markup tools:
to choose from other Markup tools:
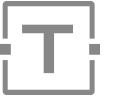
Tap the circle to choose a different text color, then tap  to adjust the font, size, and alignment.
to adjust the font, size, and alignment.
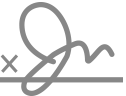
Quickly add or create a signature for a document.

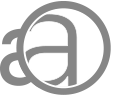
Drag the loupe around, use the blue dot to adjust the size, and the green dot to increase or decrease the magnification level.
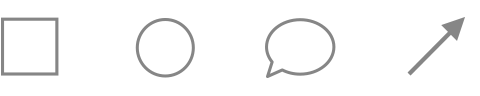
Than Select a shape to add it to your screenshot, photo, or PDF. Drag the shape to where you want it and use the blue dots to adjust the size and shape. Use the green dots to adjust the arrow's curve and the speech bubble's appearance.






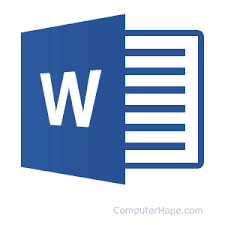

0 Comments